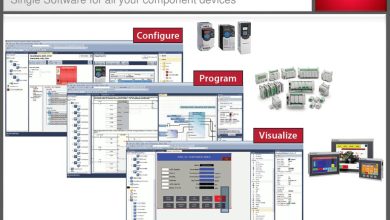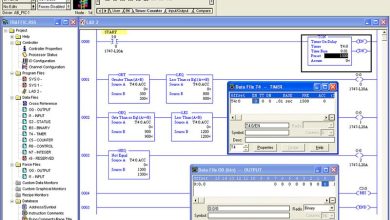Hướng dẫn sử dụng Rockwell Studio5000
Các phiên bản mới nhất của môi trường phát triển PLC của Rockwell, Studio 5000, cung cấp các khả năng tiên tiến để thiết kế hệ thống tự động hóa từ các máy đơn giản đến các mạng phức tạp và rộng lớn. Trong hướng dẫn này, chúng ta sẽ thiết lập một dự án cơ bản trong Studio 5000 cho một bộ điều khiển CompactLogix cụ thể và thiết lập kết nối Ethernet cho một chương trình rất đơn giản.
Tạo dự án mới
Khi mở Studio 5000 lần đầu tiên, bạn có thể tạo một dự án mới, hoặc chọn từ danh sách các dự án hiện có, hoặc bắt đầu với dự án đã được lưu trong phần mềm.


Chúng ta sẽ bắt đầu với một dự án mới. Khi chọn tùy chọn này, sẽ có một danh sách các bộ điều khiển. Một số phiên bản của Studio 5000 chỉ tương thích với một số bộ điều khiển cụ thể. Phiên bản này là Studio 5000 Lite, tương thích với dòng bộ điều khiển CompactLogix.


Nếu bạn đã chọn bộ điều khiển CompactLogix L16 với Ethernet và các terminal I/O tích hợp, bạn có thể tiếp tục sử dụng bộ điều khiển này để cấu hình dễ dàng hơn.


Tiếp theo là việc chọn chi tiết dự án. Phiên bản firmware trong dự án và trên bộ điều khiển vật lý thực tế phải khớp nhau. Nếu không khớp, bạn sẽ cần cập nhật firmware của bộ điều khiển hoặc tải xuống phiên bản phần mềm đúng với bộ điều khiển đang có.
PLC này có thể sử dụng các module Point I/O để mở rộng, nhưng bạn sẽ không sử dụng chúng cho dự án này. ở mục này có thể chọn đặt mật khẩu để bảo về project.


Tạo Ladder Logic Program
Sau khi vào dự án vừa tạo, chúng ta có thể bắt đầu xây dựng một chương trình mới, cụ thể là trong một khối lệnh ladder diagram (LD).
Trong chế độ xem dự án, một tác vụ chính mới sẽ chứa một chương trình chính với một khối lệnh chính (MainRoutine). Mở khối lệnh chính này để truy cập vào logic ladder (LD).


Để xây dựng một khối lệnh ladder đơn giản, chúng ta sẽ tìm thấy danh sách lệnh mặc định ở phía trên thanh công cụ, với một số lệnh rung và lệnh bit đã được điền sẵn.


Chúng ta sẽ nhấp và kéo một lệnh Thường mở (còn được gọi là XIC) và một lệnh Output Energize (OTE) vào rung (network).


Định địa chỉ trong Studio 5000
Trước khi tiếp tục vào lập trình, chúng ta nên dành một chút thời gian để xem cách các hướng dẫn được liên kết đến các thiết bị vật lý trong thế giới thực.
Khi bạn tạo dự án mới, các công cụ cấu hình tích hợp đã biết số lượng điểm vào/ra (I/O) cố định được kết nối với PLC đó và cách truy cập chúng. Điều đó có nghĩa là các địa chỉ đã tồn tại… ở đâu đó.
Chúng được tìm thấy trong ‘Các thẻ của bộ điều khiển’ (Controler Tags):


Địa chỉ cơ sở của PLC
Local:1:I/O.Data.0 through 15 được sử dụng để địa chỉ các dữ liệu đầu vào và đầu ra của thiết bị I/O được kết nối đến slot ‘1’ của bộ điều khiển.
Trong đó:
- ‘Local’ chỉ định rằng thiết bị được kết nối trực tiếp với bộ điều khiển.
- ‘1’ là chỉ số khe (slot designation), trong trường hợp này chỉ số khe ‘1’ đại diện cho thiết bị I/O được nhúng trong PLC.
- ‘I/O.Data’ chỉ định dữ liệu đầu vào (input) và đầu ra (output) của thiết bị I/O.
- ‘.0 through 15’ chỉ định các địa chỉ con (sub-addresses) từ 0 đến 15, tương ứng với các kênh hoặc điểm đầu vào và đầu ra cụ thể.
Ví dụ: Local:1:I.Data.2 sẽ đề cập đến dữ liệu đầu vào (input) của kênh 2 trong thiết bị I/O được kết nối đến slot ‘1’ của bộ điều khiển.
Các địa chỉ này được sử dụng để tham chiếu và truy cập các dữ liệu đầu vào và đầu ra trong chương trình ladder logic của bạn.


Tôi sẽ gắn một nút nhấn vào cổng đầu vào thứ nhất và một relay vào cổng đầu ra thứ nhất, vì vậy các địa chỉ cơ sở của bạn là Local:1:I.Data.0 và Local:1:O.Data.0.
Địa chỉ định danh – Alias Tag Addresses
Có thể phương pháp gắn tag tiện lợi hơn là gán một tên dễ hiểu cho tag. Trong trường hợp này, việc đặt tên ‘Button’ và ‘Relay’ thì bạn sẽ dễ hiểu hơn.
Nếu tôi sẽ truy cập vào menu ‘Edit Tags’ từ phía dưới của màn hình, đặt tên đơn giản là (nút nhấn) ‘Button’. Cột tiếp theo ‘Alias For’ là nơi bạn nhập địa chỉ của PLC.


Sau đó, làm tương tự cho relay.
Bây giờ, quay trở lại Main routine của mình và sử dụng ‘Button’ và ‘Relay’ làm tên cho các đối tượng.


Tải chương trình xuống PLC
Chúng ta có thể chọn kết nối qua cổng USB hoặc Ethernet. Trong hướng dẫn này, tôi sẽ kết nối thông qua cổng USB.
1. Kết nối cáp USB
Hãy đảm bảo rằng bạn đã bật nguồn cho PLC và sử dụng một cáp dữ liệu tốt. Mẫu này sử dụng cổng USB loại B, tương tự như một máy in.
Sử dụng nút ‘Select Communication Path’ từ phía trên và tìm thiết bị USB trong menu. Khi thiết bị đã được kết nối, bạn có thể ‘Set Project Path’ ở đây.


Ưu điểm của kết nối USB là không yêu cầu địa chỉ, đó chỉ là một kết nối 1-1. Nếu PLC đã được kết nối, nó sẽ xuất hiện trong menu.
2. Tải chương trình xuống PLC
Sau khi bạn đã thiết lập đường dẫn cho dự án, bạn có thể tải xuống trực tiếp từ đây, bạn cũng có thể chọn tải xuống từ menu ‘Communications’.


Chế độ Remote Run
Khi chương trình đang chạy, hãy chắc chắn rằng nó đang ở chế độ Rem Run (chạy từ xa), với màu xanh hiển thị ở góc trên bên phải.


Khi chương trình đang chạy thành công, đầu ra sẽ được kích hoạt thành công khi đầu vào cũng được kích hoạt.